
Come convertire il profilo colore delle tue foto
2 Aprile 2020
Scopriamo quale profilo colore è meglio utilizzare per una stampa di qualità
Una caratteristica fondamentale delle nostre fotografie, che è in grado di migliorare o addirittura peggiorare la qualità di stampa, è sicuramente il
profilo colore.
Oggi vedremo quindi cos'è esattamente il profilo colore, come lo gestisce Photocity per i suoi prodotti e come poterlo convertire con software gratuiti.
Cos'è un profilo colore
Con l'avanzare della tecnologia non sono più i fotografi i soli a conoscere il termine "profilo colore". Nelle recensioni di smartphone e di smart TV
ad esempio si usa piuttosto spesso. Ma cosa indica esattamente?
Citando Wikipedia,
il profilo colore è "un insieme di dati che descrivono il modo in cui i colori sono rappresentati numericamente in un determinato spazio dei colori".
In parole più semplici i profili colore definiscono i colori delle immagini che visualizziamo sui nostri display o, nel nostro caso, nella stampa.
E' possibile trovare informazioni sul profilo colore anche tra le nostre
FAQ del sito che consigliamo sempre di leggere prima di
procedere con l'invio.
Ma come facciamo a sapere quale profilo colore hanno le nostre foto? Se si usa una macchina fotografica è piuttosto semplice: basta andare nelle impostazioni di salvataggio e
verificare che sia selezionato l'sRGB.
Per gli smartphone invece il discorso è un po' più complesso in quanto cellulari come l'iPhone hanno il loro profilo colore proprietario. Questa scelta, se da una parte aiuta a
rendere i colori più vividi e più piacevoli da guardare su display sempre più evoluti, dall'altra in stampa può causare qualche problema, come ora vedremo.
Come Photocity gestisce il profilo colore
Photocity utilizza per tutti i prodotti il profilo colore sRGB e non gestisce profili diversi. Questo vuol dire che tutte le foto non in sRGB saranno comunque stampate ma
avranno un risultato più o meno diverso da quanto ci aspettiamo in base a molteplici fattori (display dal quale si controllano le foto, supporto di stampa, monitor tarato, ecc).
Di seguito vediamo un esempio che ci aiuterà a capire nel dettaglio cosa succede alla stessa foto stampata con profilo colore sRGB e con profilo colore Pro-Photo.
La foto originale a monitor si presenta così:

In questa immagine vediamo invece il risultato di stampa dei due diversi profili.

Come si vede dagli esempi inviare in stampa una foto con un profilo colore non supportato può generare risultati davvero diversi rispetto a quello che ci aspettavamo e, spesso,
per niente graditi.
E' di fondamentale importanza quindi conoscere il profilo colore delle foto che si vuole stampare così per poterlo, eventualmente, convertire.
Come effettuare la conversione
Per far questo il programma maggiormente usato è sicuramente
Photoshop
che come tuttavia sappiamo è a pagamento. Per questo oggi vederemo anche un'ottima alternativa al programma di Adobe che è
GIMP. Entrambi i software sono disponibili sia per Windows che per
MAC, per cui non avrete alcun problema ad utilizzarli.
Come procedere con Photoshop
- Apriamo il programma e andiamo in File - Apri.
- Selezioniamo la foto che ci interessa e apriamola.
- Andiamo in Modifica - Converti in profilo.
- Nella sezione Spazio di destinazione selezioniamo il profilo sRGB e clicchiamo su OK per confermare la scelta.
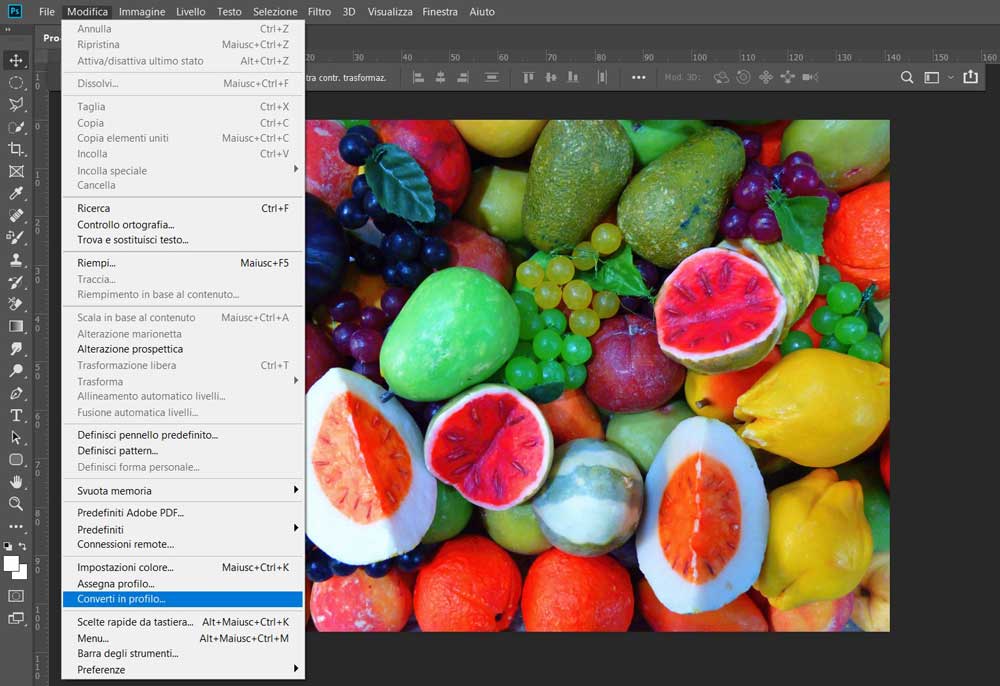
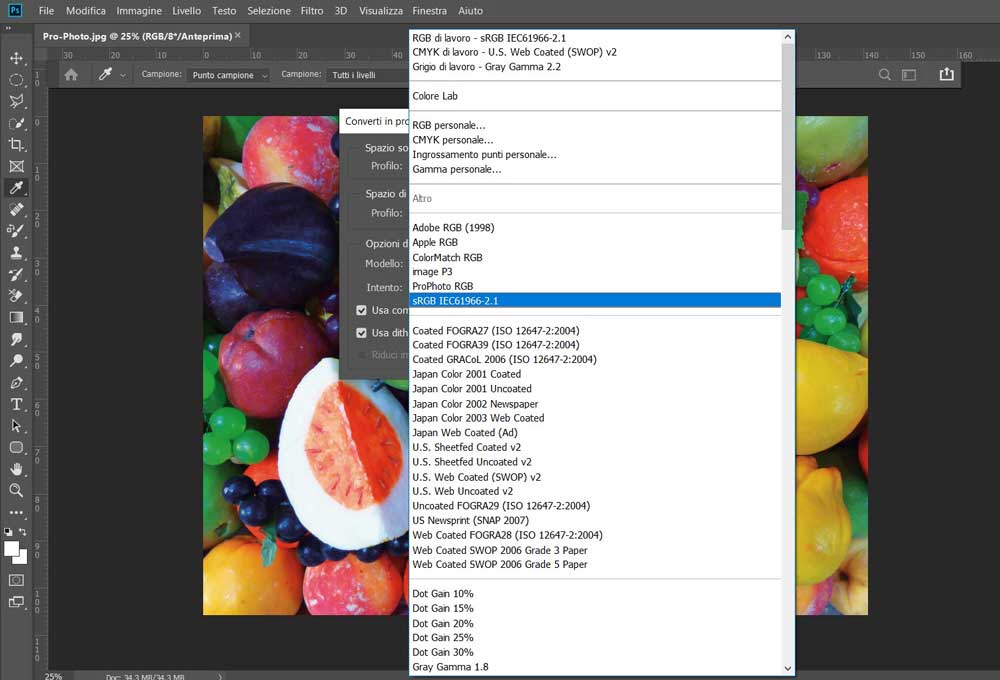
Una volta fatta la conversione dovremo semplicemente salvare la nostra fotografia andando in File - Salva con nome ricordandoci di mettere la spunta al profilo
colore nella schermata che si presenta.
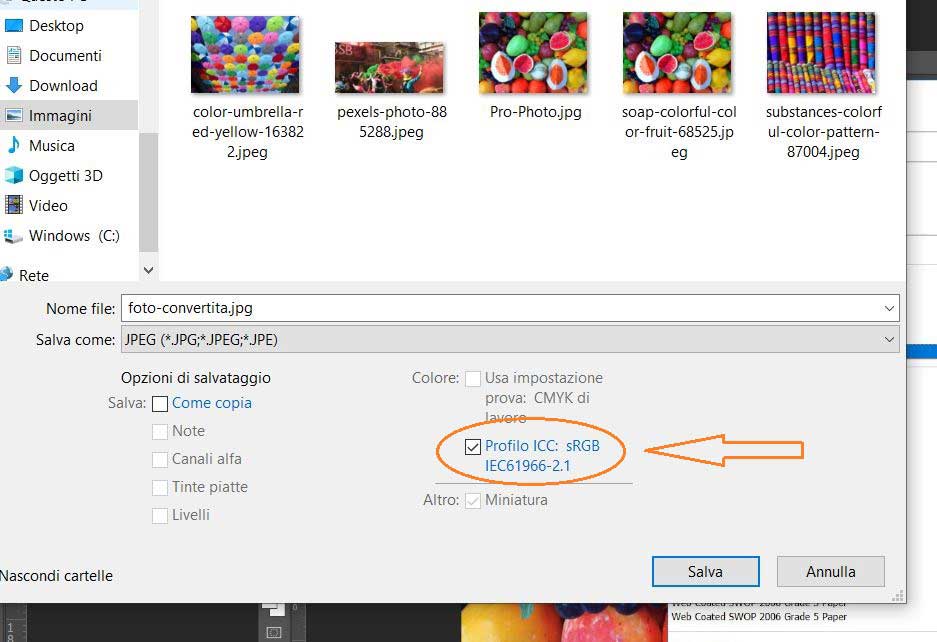
Come procedere con GIMP
- Apriamo il programma e andiamo in File - Apri.
- Selezioniamo la foto che ci interessa e apriamola.
- Poiché il programma usa di base il profilo colore sRGB, se apriremo una foto con un profilo colore diverso Gimp ci chiederà subito se vogliamo fare una conversione.
- Clicchiamo su Converti per avere la nostra foto convertita.
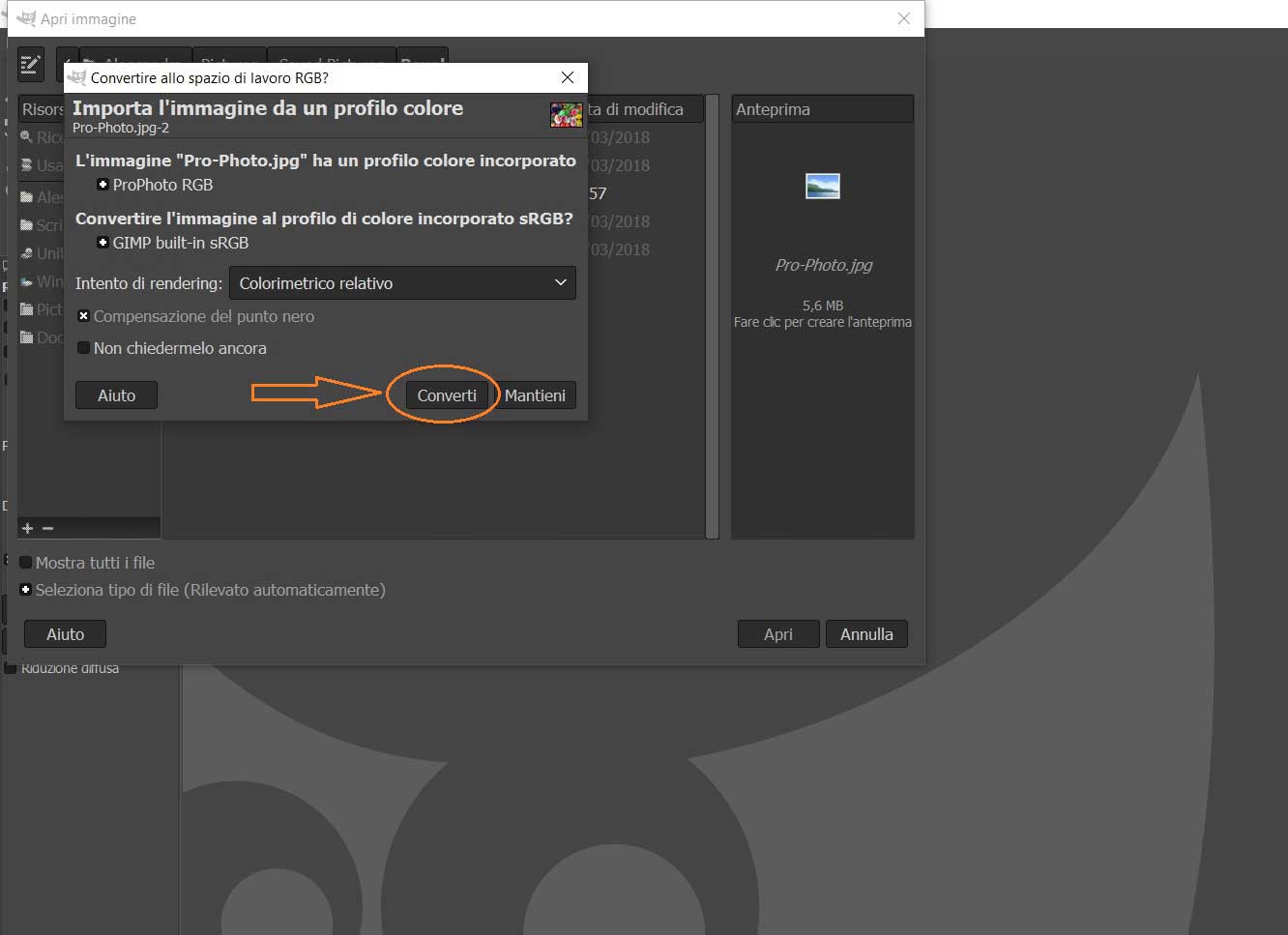
Una volta aperto il file potremo salvarlo andando in File - Esporta come, scegliendo il nome e la cartella in cui salvare e cliccando su
Esporta. Nella nuova finestra che si aprirà potremo impostare la qualità a 100 in casi di parametri inferiori e cliccare nuovamente su Esporta
per confermare il salvataggio.
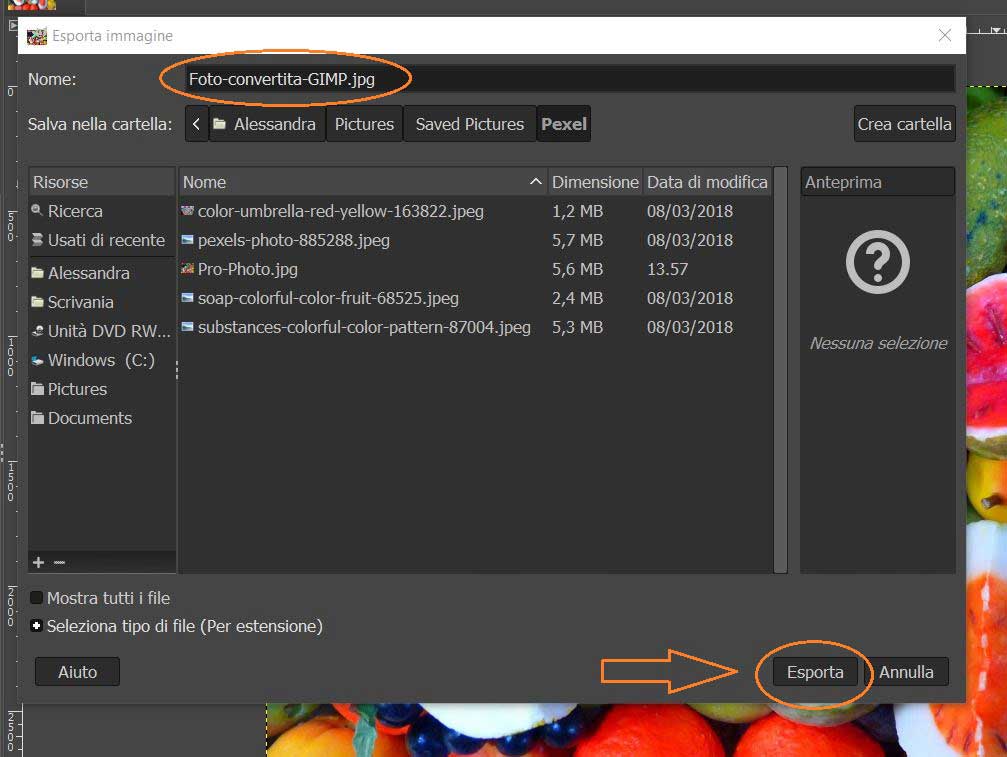
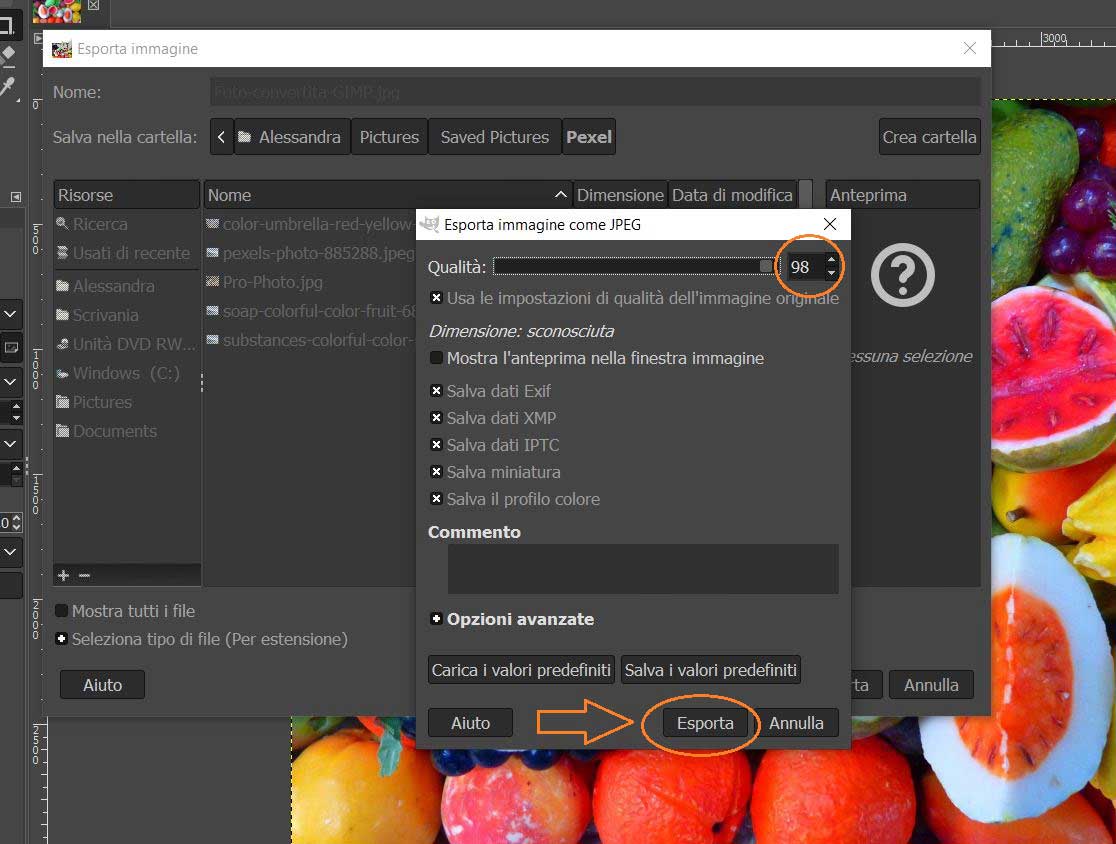
Ora che abbiamo convertito le nostre foto siamo pronti per modificarle, se vogliamo.
E a proposito di modifiche è bene ricordare che il nostro sistema utilizza una correzione automatica che modifica parametri come luminosità, contrasto, saturazione.
Tale procedura serve a garantire un risultato di stampa migliore ma andrebbe disattivata in caso di foto già elaborate con software di grafica come i due che abbiamo appena visto.
Se invece le foto che volete stampare non sono ritoccate vi consigliamo di lasciare la nostra correzione attiva. Troverete altri dettagli a
questo link.
Tutto chiaro? In caso di ulteriori dubbi o domande contattate subito la nostra
assistenza!
Ora sei assolutamente pronto per stampare tutte le foto che vuoi!
Stampa ora