
Scopri come creare il tuo fotolibro da pdf
10 Gennaio 2019
Come comporre un fotolibro da pdf? Vediamolo assieme!
Il fotolibro da pdf è uno dei prodotti Photocity più apprezzati perché permette di creare un libro con il software grafico preferito.
I programmi da poter utilizzare sono diversi, passando da quelli più elaborati come Photoshop ed Indesign fino ad arrivare al tanto utilizzato Word.
Ricordiamo che le caratteristiche del
libro da pdf comprendono pagine e copertina morbida con
stampa a colori eseguita su cartoncini pregiati Fedrigoni.
La scelta del formato
Prima di iniziare la composizione quello che devi fare è scegliere il formato: al momento i formati accettati sono due, l'A4 (21x29,7 cm) e l'A5
(14,8x21 cm). Il numero minimo di pagine A4 o A5 è 32 mentre il numero massimo è 202, ovviamente copertina esclusa. Il formato inoltre può essere sia verticale che
orizzontale.
Come impostare il pdf
Una volta scelto il formato possiamo passare alla creazione del progetto. A
questo indirizzo troverai
le istruzioni per i margini che ti suggeriamo di scaricare e conservare. Le indicazioni sulla distanza di sicurezza infatti valgono per qualsiasi tipo di fotolibro,
anche per quelli composti col software Photocity Silver.
Come vedrai nel file, è importante che il formato che deciderai di comporre abbia 3 mm di abbondanza tutto attorno. Di conseguenza la pagina A4 (21x29,7 cm) diventerà
21,6x30,3 cm mentre la pagina A5 (14,8x21 cm) diventerà 15,4x21,6 cm.
Facciamo un esempio con Word: dopo aver aperto il progetto dovremo andare in Layout - Dimensioni - Altre dimensioni foglio e poi selezionare il
Formato inserendo nelle due caselle Larghezza e Altezza le dimensioni appena descritte.
Utilizzando Indesign invece ci basterà impostare:
- la Dimensione di pagina (A4 o A5);
- la Pagina al vivo dove inseriremo i 3 mm in alto, in basso, a sinistra e a destra che corrisponderanno all'abbondanza;
- i Margini dove inseriremo anche qui 3 mm che corrisponderanno alla distanza di sicurezza.
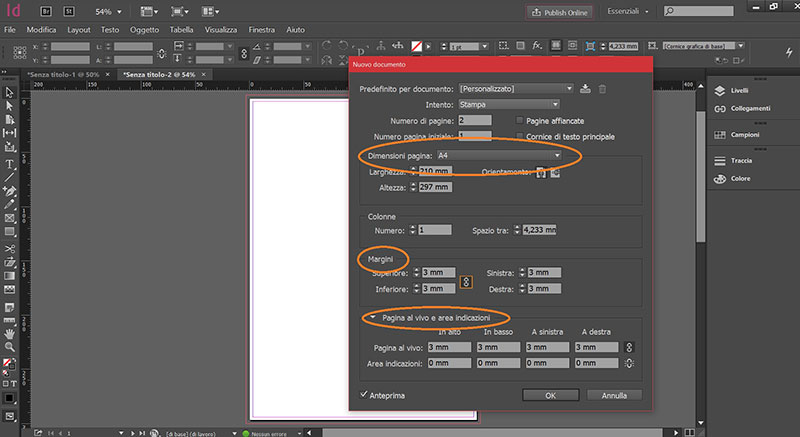
Come impostare la copertina
La copertina del fotolibro da pdf generalmente corrisponde alla prima e all'ultima pagina del tuo progetto. Se preferisci, però, potrai creare due pdf
separati ricordando che le misure della copertina sono:
per il formato A4: 42x29,7 cm più abbondanza, cioè 42,6x30,3 cm;
per il formato A5: 29,6x21 cm più abbondanza, cioè 30,2x21,6 cm.
A queste dovrai quindi aggiungere le misure relative al dorso che sono così divise:
da 36 a 54 pagine: 4 mm
56 a 74 pagina: 5 mm
76 a 94 pagine: 6 mm
96 a 114 pagine: 7 mm
116 a 134 pagine: 8 mm
136 a 154 pagine: 9 mm
156 a 174 pagine: 10 mm
176 a 200 pagina: 11 mm
Esempio: per un fotolibro da pdf A4 con 118 pagine la misura della copertina sarà (42,6+ 0,8)x30,3 = 43,4x30,3 cm
Altre specifiche da ricordare
La personalizzazione della copertina è valida solo per la prima di copertina (copertina anteriore) e la quarta di copertina (copertina posteriore): seconda e terza di copertina,
che corrispondono alle facciate interne, non sono personalizzabili e resteranno bianche. Non inserire quindi queste due pagine nel tuo progetto.
La stampa dei libri da pdf inizia sempre con la prima pagina a destra: questo vuol dire che la prima pagina del tuo progetto si troverà a destra
(e sarà quindi singola) mentre pagina 2 e 3 saranno affiancate.
Se non vuoi pagine bianche nel tuo fotolibro manda sempre progetti che abbiano un numero di pagine pari.
Se il tuo libro ha poche pagine non inserire scritte sul dorso: la dimensione ideale del dorso che permette l'inserimento di una scritta è dai 0,7 mm in poi
(96 pagine).
Colloca sempre immagini e grafiche nell'abbondanza del documento di modo che dopo il taglio non appaiano linee bianche ai margini delle pagine tagliate.
Se ti è possibile usa programmi più specifici come Indesign: file pdf composti con programmi come Word, infatti, vengono preferiti forse perché più semplici
da usare ma potrebbero dare problemi in fase di stampa (font diversi, elementi mancanti e così via).
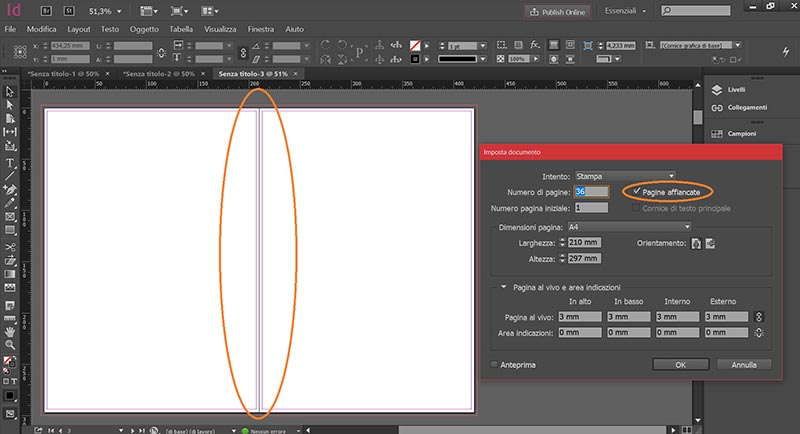
Quando esporti il pdf con Indesign in Indicatori e pagina al vivo seleziona Usa impostazioni pagina al vivo del documento e
Includi area indicazioni.
Per finire, dopo aver esportato il pdf ricordati di controllarlo con Adobe Acrobat Reader:
scaricalo gratis ed utilizzalo per verificare
che tutti gli elementi del progetto siano disposti esattamente come da tua composizione.
Contattaci per ulteriori informazioni
Se hai bisogno di ulteriori informazioni sulla composizione del tuo pdf o se semplicemente hai dei consigli da darci per migliorare queste istruzioni
non esitare a contattarci in chat o via mail.
Buona composizione!