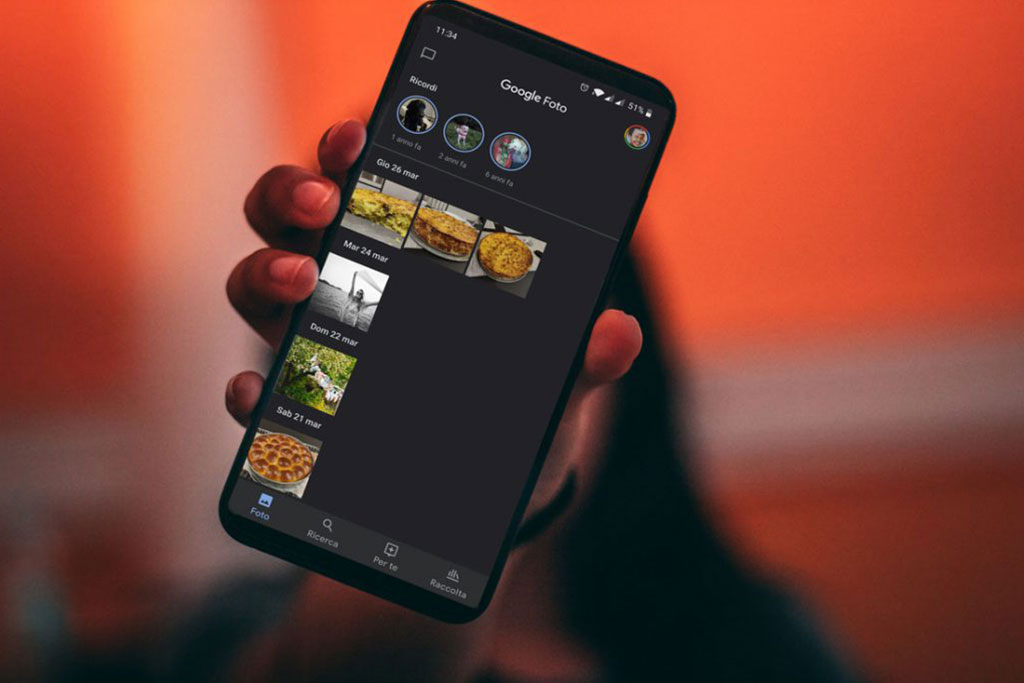
Scopri come stampare foto con Photocity partendo da Google Foto
18 Marzo 2020
Vuoi stampare foto presenti nei tuoi album di Google Foto? Vediamo come fare!
Google Foto è certamente il software più
efficace per la gestione delle tue foto da smartphone. Consente infatti, in tempo reale ed in maniera del tutto automatica, il backup delle foto, conservandole per sempre.
Se utilizzi la versione gratuita è bene sapere che Google comprime leggermente i file per salvare spazio. Tuttavia lo fa così bene che le foto stampate sono indistinguibili da
quelle realizzate con i file originali almeno fino al formato 30x40!
Photocity ha integrato Google Foto in maniera molto efficace, soprattutto con la nuova versione 2.0.
Prima di spiegare quanto sia semplice stampare foto dal software di Google ecco 3 dritte sull'app.
Assistente (ora chiamato Per te)
Con l’Assistente puoi realizzare in pochi istanti dei fantastici collage quadrati e stamparli nel nuovo formato
Mirai 10x10.
Noterai inoltre che Google creerà in automatico i collage con alcune delle tue foto: dopo averti inviato una notifica sullo smartphone potrai vederli e scegliere se salvarli o
cancellarli.
Ricerca per soggetto
Inserisci nella barra superiore il soggetto che ti interessa (per esempio il luogo o il soggetto delle foto come gatto, cane, ecc). Google mostrerà così tutte le immagini che
riproducono quel soggetto: una magia che si basa sul riconoscimento delle immagini.
Album condivisi (ora chiamati Raccolta)
Dopo aver scattato foto durante una festa o una cena con amici e colleghi potrai facilmente creare nell’apposita sezione un album da condividere con chiunque vorrai!
Ricorda che questa è la soluzione migliore per condividere foto in alta qualità. Molte persone tendono ad inviare foto tramite WhatsApp non sapendo che la qualità è inferiore.
Come stampare foto con Photocity da smartphone
Per stampare con Photocity le tue foto da Google Foto esistono due possibilità.
La prima è quella più semplice: una volta scelto il formato, da desktop o mobile, non dovrai fare altro che cliccare sull'icona di Google Foto e proseguire accedendo al tuo
account Google per arrivare alla schermata di caricamento. Qui vedrai le ultime 40 foto salvate: per vederle tutte dovrai semplicemente scrollare verso il basso.
In questo modo ti compariranno pian piano tutte le foto salvate e non dovrai fare altro che selezionare le foto da stampare e proseguire.
Per facilitare la ricerca delle foto presenti nel tuo account, sul sito è stato aggiunto il tasto Filtro che ti permetterà di cercare le immagini per categoria
o per data. E' possibile selezionare una o più categorie, fino ad un massimo di 5, dopodiché ti basterà cliccare su Conferma per vedere tutte le foto appartenenti
alla categoria selezionata, selezionare quelle che ti interessa stampare e proseguire.
Per la seconda possibilità, invece, il primo passaggio da fare è Creare un Album su Google Foto.
1) Apri quindi l'app dal tuo smartphone e clicca su Raccolta e poi su Nuovo album.
2) Seleziona tutte le foto che vuoi aggiungere al tuo album e quando hai terminato clicca su Crea.
3) Dai quindi un nome al tuo album e conferma.
4) Potrai sempre modificarlo in seguito aggiungendo oppure eliminando foto.
Torna quindi nella sezione
stampe, seleziona il formato che ti interessa e clicca su
Stampa da Google Foto. Nella nuova schermata ti comparirà l'album appena creato e potrai selezionare tutte oppure alcune delle foto e proseguire.
Il passaggio delle immagini è completamente sicuro: avverrà dai server di Google direttamente ai server Photocity.
Come stampare foto con Photocity da PC
Se preferisci creare l'album da PC troverai tutte le indicazioni e le immagini di aiuto a questo
indirizzo.
Ora sei assolutamente pronto per stampare tutte le foto che vuoi!
Stampa ora