
Le tue foto con bordo bianco: metodo Crop e Fill con tutorial
28 Maggio 2020
Cosa significa Crop e Fill e quando è necessario stampare foto con bordo bianco
Talvolta, quando si sceglie un formato di stampa e si caricano le immagini, può comparire un messaggio di foto non a rapporto col formato scelto. In questi casi è possibile
cambiare il formato, ritagliare l'immagine oppure mantenere la foto con bordo bianco.
Ma perché questo accade?
I vari formati di stampa e le nostre foto
hanno un rapporto tra base e altezza ben preciso chiamato rapporto dimensionale. Tale rapporto è fisso, altrimenti ci troveremmo a stampare foto con tante
dimensioni diverse dalle altre, impossibili da gestire (non riusciremmo ad inserire le stampe negli album) e poco gradevoli da guardare.
Le moderne reflex digitali hanno due rapporti classici:
il primo corrisponde al rapporto 3/2 e permette di stampare formati come il 10x15 e il 12x18;
il secondo corrisponde al rapporto 4/3 e permette di stampare formati come il 15x20.
Entrambi i rapporti hanno molta scelta di formati e sono quindi facili da gestire.
L'avvento degli smartphone ha poi aggiunto rapporti più particolari come il 16/9 o il più recente 18/9, ovvero le cosiddette foto panoramiche.
Cosa succede quando si vuole stampare una foto con un rapporto diverso dal formato scelto?
Immaginiamo di voler stampare sul formato 10x15 (rapporto 3/2) una nostra foto con rapporto 4/3.
Il bordo arancione indica il formato di stampa che, come si può vedere, è diverso dalla foto scelta.
Se vogliamo utilizzare questo formato perché riteniamo, ad esempio, che sia molto conveniente, possiamo scegliere di utilizzare il metodo Fill. In questo modo
l'immagine viene stampata per intera lasciando i bordi bianchi nella parte di stampa non riempita.
Se invece non vogliamo i bordi bianchi dobbiamo utilizzare il metodo Crop che adatta l'immagine scelta al supporto di stampa.
Come è possibile vedere dall'immagine, per poter adattare una foto di formato 4/3 ad un supporto con formato 3/2 bisogna ingrandire leggermente l’immagine portandola a coprire
l’intera area del foglio. La parte dell'immagine che fuoriesce dal riquadro arancione sarà quindi tagliata e non presente nella stampa finale.
Proprio per via del taglio è consigliabile non scegliere questa opzione se ci sono soggetti in primo piano o parti importanti proprio vicino ai bordi.
La terza opzione
Per chi non vuole i bordi bianchi ma non intende rinunciare a parti importanti della foto è prevista una terza opzione, quella raccomandata in molti casi: la scelta dell'area di
taglio.
Questa è la schermata che si presenta da web quando si caricano delle foto non a rapporto col formato scelto.
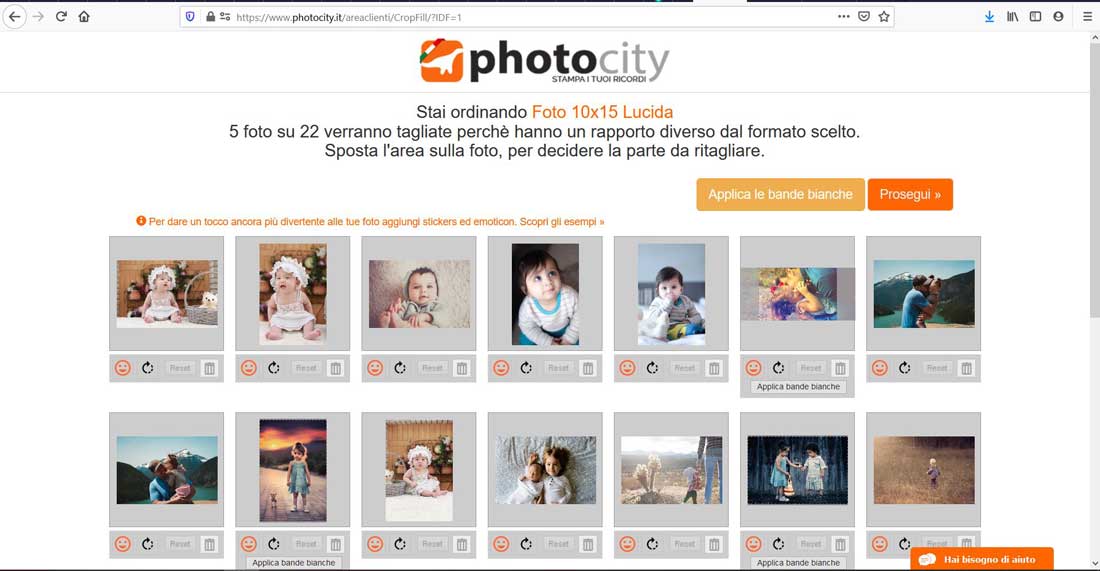
Il sistema si posiziona in automatico al centro dell'immagine: per scegliere invece la nostra area di taglio ci basterà spostare il riquadro verso destra o sinistra,
oppure in alto o in basso, centrando quindi il soggetto che vogliamo stampare. Clicchiamo quindi su Prosegui per confermare la scelta ed arrivare al carrello.
Riassumiamo in questo breve video tutti i passaggi fatti.
Se invece stai utilizzando il nostro programma gratuito Photocity Silver fai attenzione al messaggio
di ritaglio automatico dei bordi bianchi che comparirà dopo aver selezionato le foto.
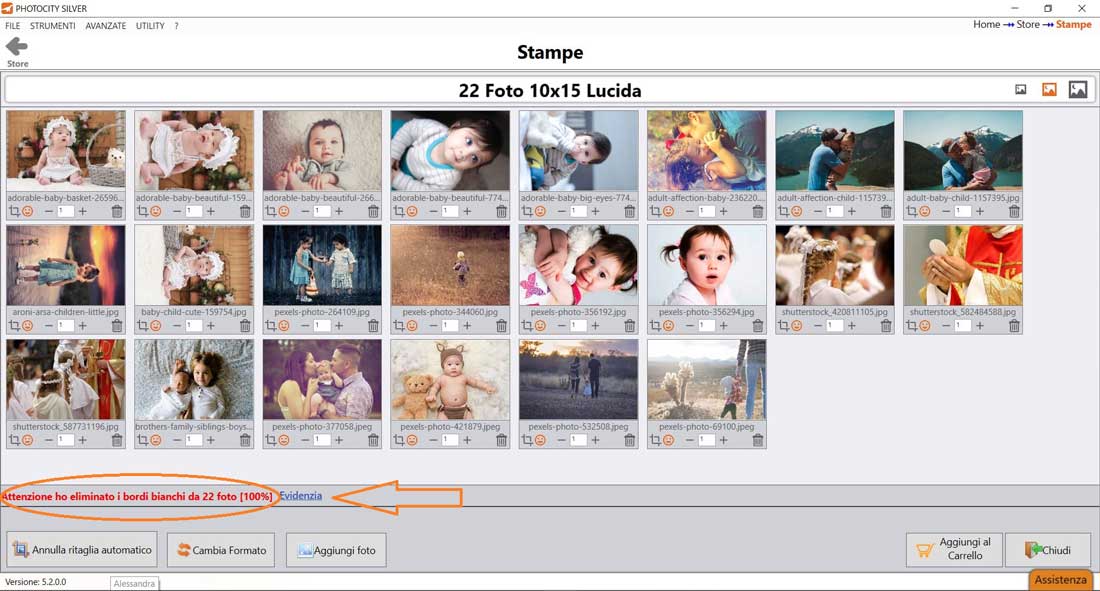
Dopo il ritaglio dovrai verificare, così come per il web, la centratura di tutte le immagini che potrai andare a modificare premendo sul simbolo del ritaglio nell'angolo
inferiore sinistro della nostra foto. Una volta scelta l'area da stampare clicca su Applica per confermare.

Se invece preferisci stampare le foto con bordo perché non vuoi rinunciare ad alcuna porzione di immagine ti basterà cliccare su Annulla ritaglia automatico.
Quando possibile consigliamo sempre di utilizzare il programma Silver anche per l'invio di semplici foto.
Silver infatti ti permette di cambiare il formato di stampa senza uscire dalla schermata e non dovendo quindi riselezionare le foto. Ti basterà cliccare sul tasto
Cambio formato, scegliere uno dei formati della lista e cliccare poi su Applica per confermare.
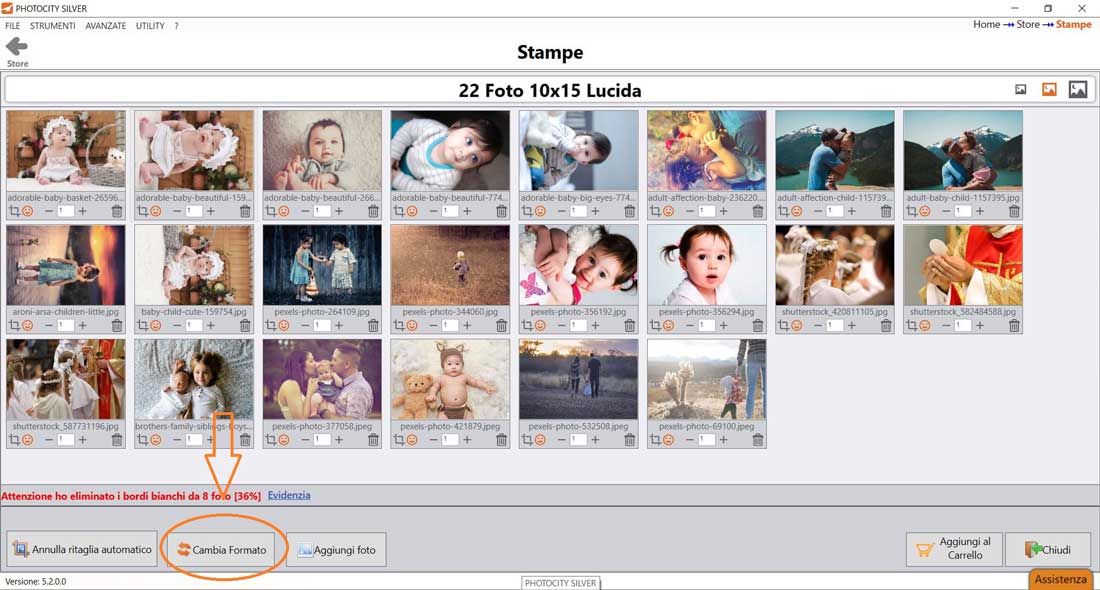
Come hai visto ci sono tante opzioni per gestire al meglio le tue foto con bordo. Se qualche passaggio non è chiaro o se vuoi semplicemente sapere quale formato di stampa è
più adatto alle tue foto
contatta subito la nostra assistenza: risponderemo a tutte le tue
domande e risolveremo i tuoi dubbi!